-Contents-
Outridersをゲームパッドとゲーミングマウスで遊ぶ方法

まずはじめに
お疲れ様です。Aynumosirです。
今回はOutriders(https://www.jp.square-enix.com/outriders/)Windows版を「ゲームパッドとゲーミングマウスで遊ぶ」やり方について、私なりの方法を簡単に説明していきます。
FPSやTPSのゲームを遊ぶときに、皆さんどんな環境で遊んでいますか。キーボードとマウスで問題なく遊べている方はいいと思うんですけど、やっぱりゲームはゲームパッドがいいよね!という方も少なくないと思います。
ただゲームパッドの弱点は、だいたいカメラ操作が難しいことです。
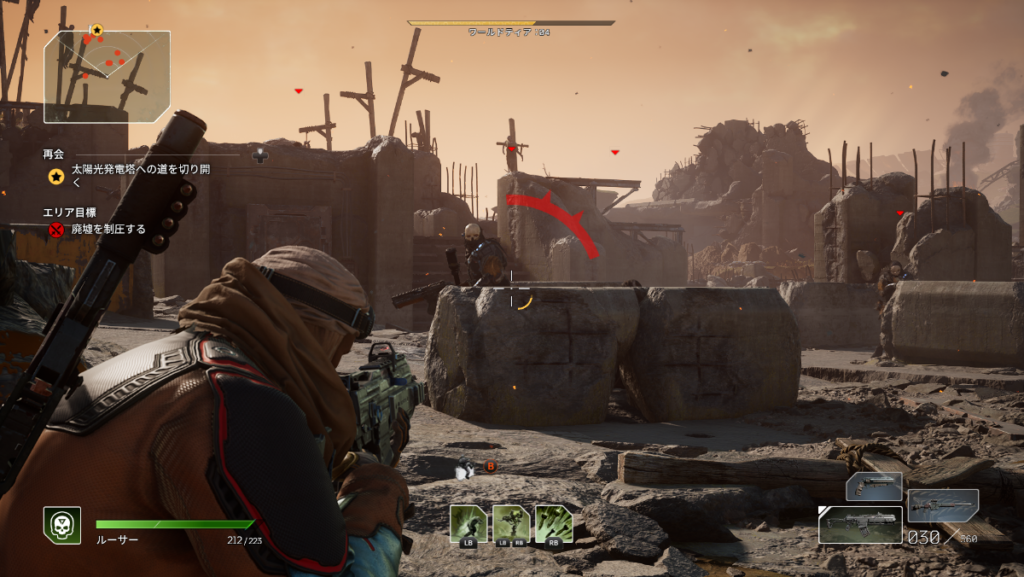
街中を歩いている時などはいいとしても戦闘中に敵に照準を合わせる「エイム」と呼ばれるアクションをする時など、狙った箇所に照準が合わなくてストレスを感じている方もいるのではないでしょうか。
そこで今回は基本的にはゲームパッドで操作するけれど、カメラ移動やエイムなどに関しては必要に応じてマウスを使うパッドとマウスの合わせ技、通称「モンゴリアンスタイル」のやり方を説明していきます。
私のようにキーボード操作が苦手な方や、パッドでのエイムが不慣れな方にとって少しでも役に立つ情報があれば嬉しいです。
また表題下に記事の目次を記載していますし、動画のほうでもこの記事と同じ内容を解説していく予定ですので、あわせてチェックするなど是非活用してみて下さい。
本記事は以下の内容でお届けします。
- ①ゲームパッドをSTEAMに認識させる
- ②ゲーム内で設定を最適化させる
- ③実際に動作確認をする
パッドが問題なく動く方は2から読み始めれば事足りると思いますが、そもそもゲームパッドが認識されなくて困っている方もいるかと思います。ですのでまずはゲームパッドをSTEAMに認識させる方法から解説していきますね。
用意するもの

ゲームパッドはちゃんと動けばだいたい何でもいいです。マウスはボタンが沢山ついているものを選んでください。目安として右クリックと左クリック以外に7個以上のアクションが取れるものがおすすめです。
マウスホイールがある場合は少なくとも3個のアクションが設定可能です(ホイール上・ホイール下・ホイール中央)。ものによってはホイールだけで5個のアクションが取れるものもあります(左チルト・右チルト)。
ただOutridersはインタラクトやサイドアーム選択のように「ボタンの長押し」が求められるケースが多々あります。そういう場合はホイール操作だけに頼るのではなく出来るだけボタンが多いものを選んだほうが良いでしょう。
今回は例として普段私が使用しているPlayStation3対応パッドとELECOMのEX-Gマウス(M-XT3DRBK)の組合せでの解説となりますが、当然他のゲームパッドやマウスでも可能です。というか推奨です。

ゲーミングマウスはいくつも種類がありますが、手に馴染むかどうかがかなり重要なので、心配な方は実際に店頭などで触らせてもらって一番しっくり来るのを選んだほうが良いかもしれません。
前置きはこのくらいにして、早速本題に入っていきましょう。
1.ゲームパッドをSTEAMに認識させる
ゲーム中にゲームパッドが認識されない場合は以下の手順でゲームパッドを認識させることが可能です。手短に言うと「STEAMを経由してゲームにパッド操作を伝えていく感じ」をイメージしてください。
①Windowsにゲームパッドを認識させる
まずはじめに、きちんと動作するゲームパッドをご準備ください。そちらをPCにつないで「PCがゲームパッドを認識している」ことを確認します。
Windowsボタンから歯車マークの設定を開き、デバイス→その他のデバイスの順に進んでください。そこに該当するゲームパッドの名前があればOKです。

PCがゲームパッドを認識しない場合は
- 1.Bluetoothの場合は再度チャネリングを行う
- 2.USB接続の場合はポートを差し直す
- 3.PCを再起動する
などで認識されることがあります。
この時点でゲームパッドが表示されていない場合は下記参照の「Windows10でゲームパッドが動かない原因と対処方法」に関する記事を読んで対応してください。
②STEAMにゲームパッドを認識させる
STEAMを起動させたらBig Pictureモードにしましょう。
STEAM本体アプリを開いて、右上のプロフィールの隣にあるBig Pictureモード(全画面モードのようなアイコン)をクリックします。
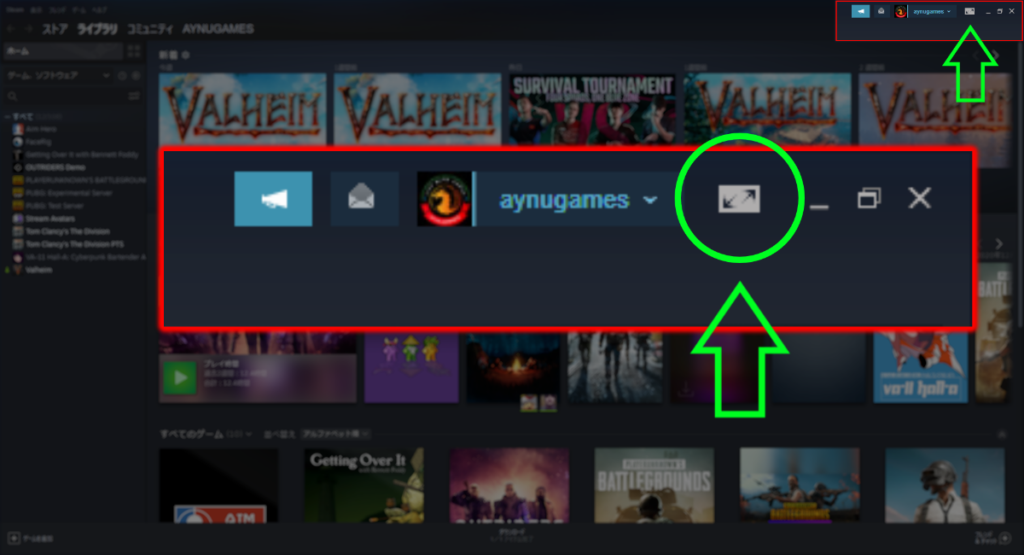
その後右上にある歯車マークの「設定」から「コントローラー設定」を開いて
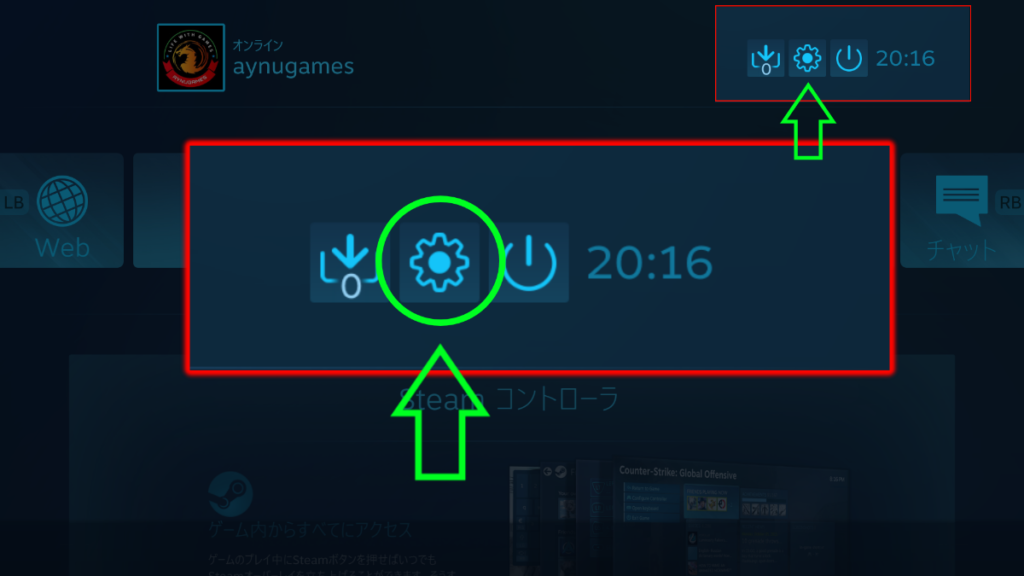
コントローラーの設定をクリック。
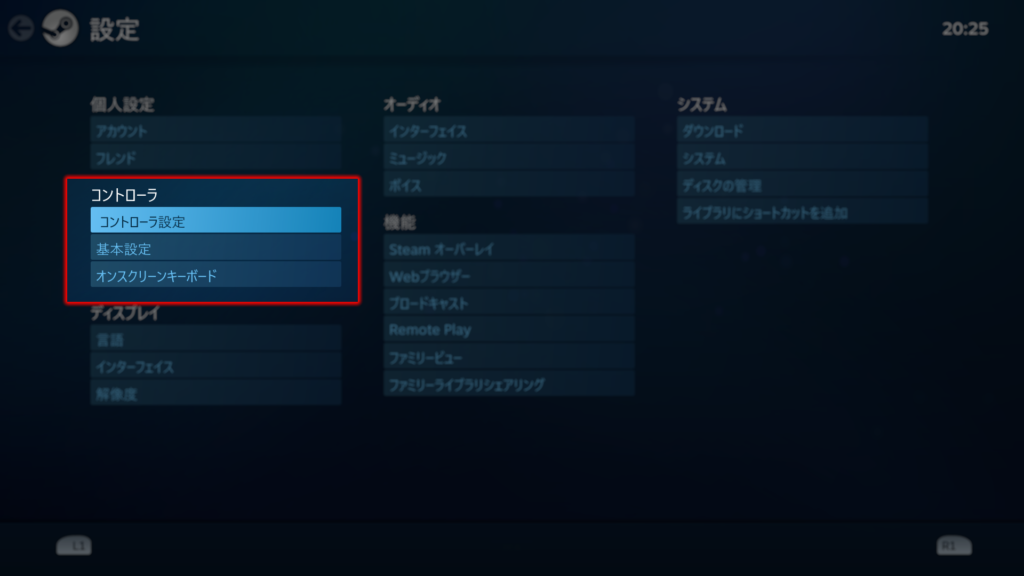
先ほどWindowsが認識していたゲームパッドがきちんと検出されていることを確認しましょう。

該当するブランドにチェックが入っていることを確認したらSTEAM側での設定はとりあえず終了です。
ブランドが不明な場合は一番下の一般のゲームパッド設定サポートを選択するか、全てのチェックを外すと動作することがあります。
③Big Pictureモードでゲームを起動する
ここまでの設定が終わったら、Big Pictureモードのままゲームを起動します。ゲーム中にBig Pictureモードを解除すると予期せぬ不具合が発生する可能性があるため、誤って解除しないよう注意しましょう。

それではいよいよゲーム内での設定方法に移ります。
2.ゲーム内で設定を最適化させる
まず考え方ですが、できるだけキーボードに頼らない操作方法を目指したいので基本的にはゲームパッドとマウスでほとんど全てのアクションを完結させます。非戦闘中などキーボード操作のほうが楽な場合はキーボードを使えばOKです。
マウスは先ほども言った通り、できるだけボタンが多いものをチョイスしてください。いちおうギリギリ足りない場合の対処法も後で説明しますが、回りくどいやり方なのであまりお勧めはしません。
①パッドとマウスで操作を振り分ける

ゲーム中にパッドによる操作が可能な範囲は、上の緑部分で示されたものです。反対に黄色で示された部分はマウスで操作を行うことになります。
まずゲームを立ち上げます。ゲームメニュー(STARTボタン)を押して「オプション」から「操作」へと進んでいきましょう。パッドで操作が厳しいものだけ設定を行っていきます。
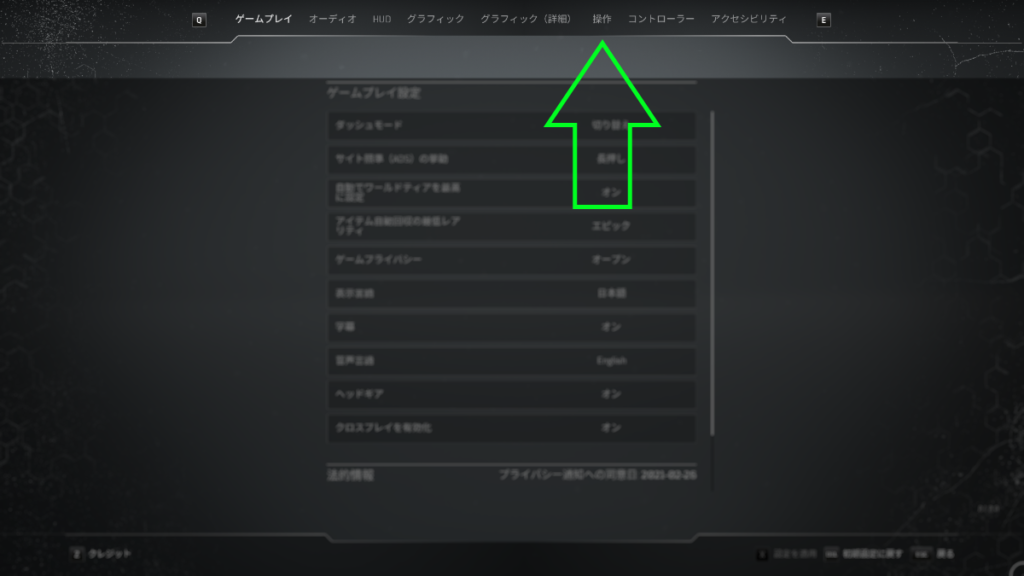
具体的には以下の9個の動作が「マウスで操作した方がよい」ものです。上から順に見ていきましょう。
- 撃つ
- 遮蔽物を使う
- ローリング/登る/乗る
- リロード
- スキル2
- スキル3
- 近接攻撃
- インタラクト
- 武器の変更
次にあげるのは実際に私がゲーム内で設定しているものです。スキルに関してはボタンが足りないので後述する小技を使って回避していますが、ボタンが沢山ある方はスキルの部分もボタン配置設定をすることを強くおすすめします。
| 機能 | メインの割り当て | サブの割り当て |
|---|---|---|
| 撃つ | マウス左ボタン | なし |
| 遮蔽物を使う | Space キー | サムマウスボタン |
| ローリング/登る/乗る | 左Ctrl | マウス右ボタン |
| リロード | R | マウスホイール下 |
| スキル2 | 2 | |
| スキル3 | 3 | |
| 近接攻撃 | F | マウス中央ボタン |
| インタラクト | E | サムマウスボタン2 |
| 武器の変更 | Q | マウスホイール上 |
仮に「ボタンが足りないがチルト機能がある」というような方はマウス側の設定をいじることで対処可能な場合がありますので説明しておきます。ボタンが足りている方は次の項目は必要ありません。
②マウス側でゲームに設定を合わせる
今のままだとスキルが1つしか使えないので不便ですよね。なので私はマウスのチルト機能に左右スクロールではなく数字入力を当てはめています。
ここではELECOM製のマウスでの説明となりますが、ロジクールやレイザーなどでも同じような設定は可能なはずなので、お手持ちのメーカーさんのデバイスサポートアプリを使って設定していってください。
ELECOMの場合はマウスアシスタント(アプリ)を立ち上げます。私が使用しているアプリはマウスアシスタント5です。今回はゲーム用の設定にするためプロファイルを新たに作りますが、べつに無くてもいいです。
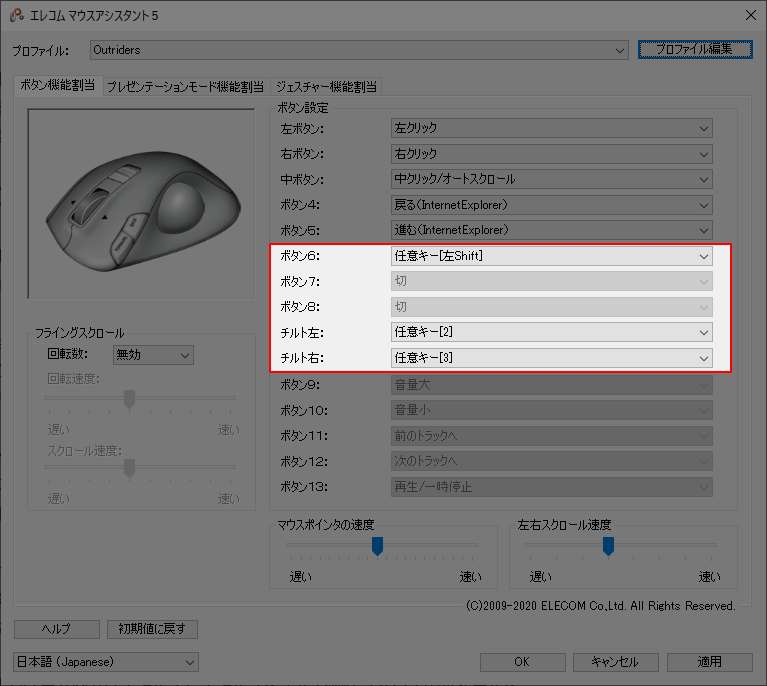
先ほど説明した通りマウスのチルト機能に「任意キー」で数字の2と3を当てはめましょう。ダッシュ移動はパッドで可能なんですが、私はスティック押し込みが苦手なのでついでに設定しています。
これによりマウスホイールを左に傾ければスキル2が発動し、右に傾ければスキル3が発動する状態が作れます。ただこれだと「スキル2やスキル3の長押しが機能しない」ため、出来るだけボタンでの配置設定がおすすめです。
この辺りは好みが分かれる部分ですので、色々操作しながら皆さんが一番しっくりくる設定を探してみて下さい。
3.実際に動作確認をする
それでは実際に戦闘に出てみましょう。
試しに操作していると気づくと思いますがマウスホイール下によるリロードがうまく機能していません。原因は不明ですが戦闘中はマウスホイールの上と下の区別が結構あいまいなようです。

私はあまりリロードを多用しないので不便は感じませんが、適宜「リロードを挟みたい!」という方は先ほどの設定にもどり「別のボタンにリロード配置」をするとかで対処してみましょう。
ちなみになぜか他の動作は受け付けたので、自分はこのあとマウスホイール下に「サイドアームを選択」を割り当てました。
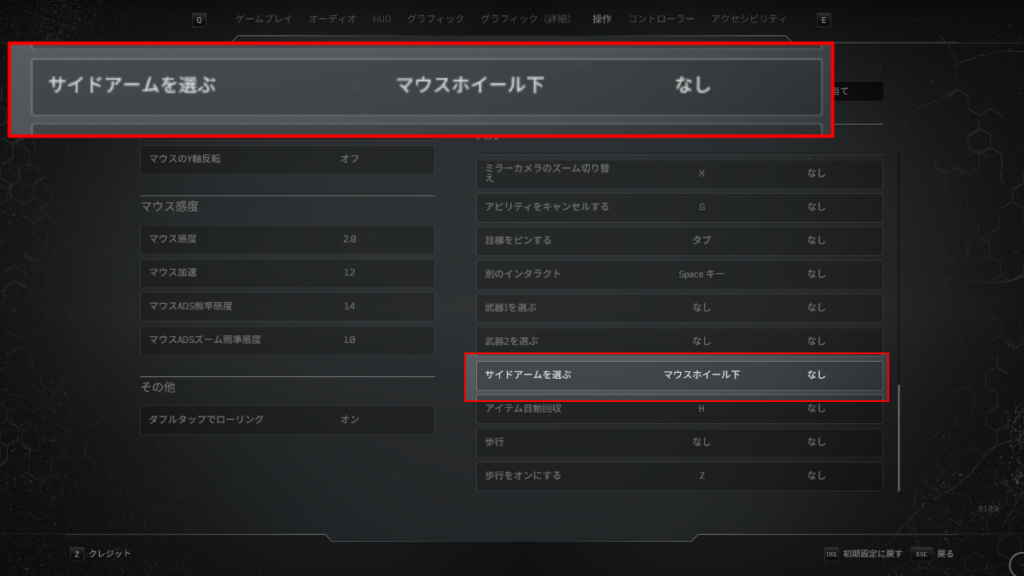
これによりメイン武器とサブ武器の切り替えをマウスホイール上で行い、サイドアームをマウスホイール下で選択することが可能になりました。このように不便を感じたら適宜修正を入れていくといい感じになります。

ここから先は各自の戦闘スタイルや選ぶスキルなどによって設定を細かく微調整していく感じです。2の「ゲーム内で設定を最適化させる」と3の「実際に動作確認をする」を交互に繰り返していって最適解を探して下さい。
まとめ
今回は私個人の設定を紹介しましたが、皆さんには皆さんなりの快適な操作方法があるかと思います。あくまで参考程度にとどめておいて皆さんなりの最適な設定環境を模索していってください。
この手のゲームは基本的には「キーボード+マウス」での操作を念頭に作られています。ですので我々のような「ゲームパッド+マウス」でのゲームプレイは割と敷居が高いんじゃないかなと思います。
とはいえこちら側で細かく設定をしていくことで「とりあえずは不便を感じない程度」には調整できると思いますので、あきらめずにやってみてください。
また本記事に関する質問などがあればTwitterやブログなどを通じて受け付けていますので、お気軽にお問い合わせください。
それでは良きゲームライフを。ゲームは楽しく元気よく!Aynumosirでした。
連絡先とか
書いた人:Aynumosir(Twitter:@aynumosir1)
Youtube:AYNUGAMES(https://www.youtube.com/c/AYNUGAMES)
Twitch:aynugames(https://www.twitch.tv/aynugames)
WEB:AYNUGAMES(https://aynugames.com/)

